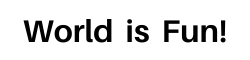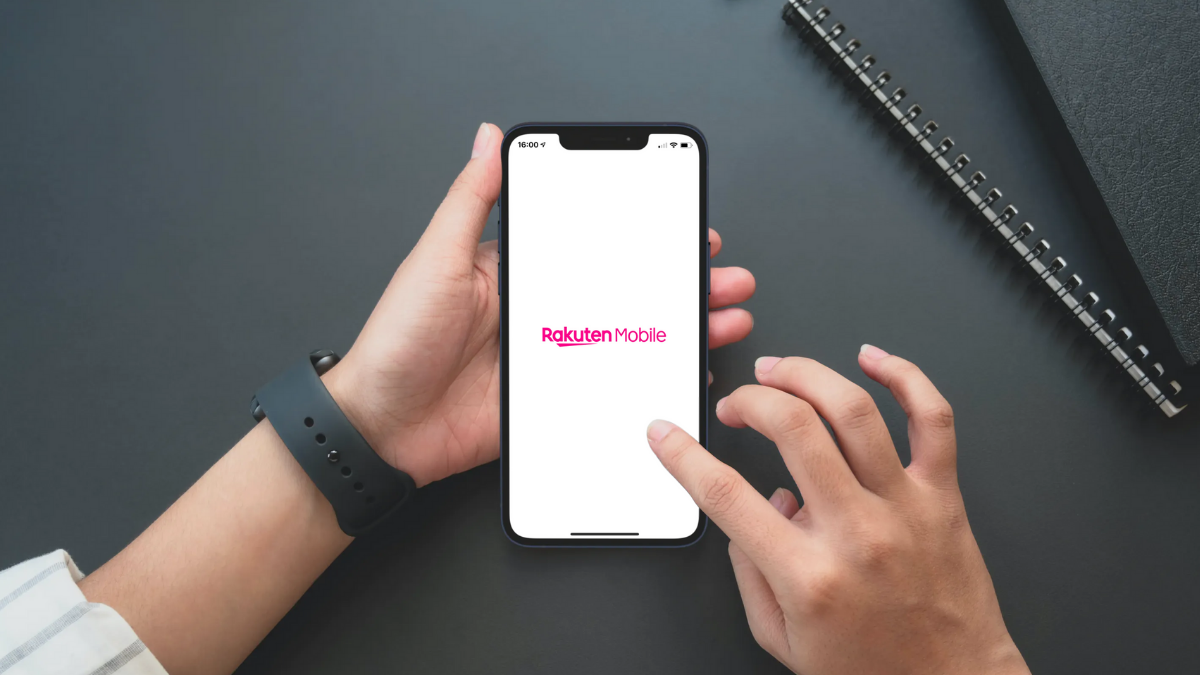2019年6月に登場したRaspberry Pi4は従来のものから性能が大幅にアップデートされましたが、発熱によりその性能が十分に発揮できないことが指摘されていました。その問題の一部はファームウェアのアップデートにより解決されていましたが、全て解決したわけではありませんでした。そこでRaspberry Pi財団が2020年末に発売したのがRaspberry Pi4向けの冷却ファン「Raspberry Pi 4 Case Fan」です。 今回はこのファンを取り付け、一定の温度に達したら自動的に回転するように制御するところまでを試しました。よくある小型ファンは回転すると高音を発するのですが、このファンも例に漏れずでした。
自動制御が簡単にできると温度制御と高音対策にもなって嬉しいですよね。 早速みていきましょう。
Raspberry Pi 4 Case Fanの特徴と購入方法
Raspberry Pi Case Fanの特徴はなんといっても下記の2点です。
- Raspberry Pi公式ケースに工具無し、改造無しで取り付けることができる
- GPIOピンからファンの回転数を制御できる
ファンの回転数を制御できるので、温度に応じてON/OFFを切り替えることもできます。
価格は税込で715円(2021年8月)で販売されています。Raspberry Piの公式サイトではDigi Keyなど国内で購入できるサイトがいくつか紹介されていますが、ファンを単体で購入するだけなら送料が少し高いです。今回、私は送料が200円で済むスイッチサイエンスから購入しました。
ちなみにRaspberry Pi本体は今ではAmazonでも購入可能ですが、このファンは限られたサイトでしか購入できなさそうです。本体を持っていない場合は一緒に購入しておくと良いでしょう。
本体だけであればAmazonでも購入できます。メモリが4GBモデルや8GBモデルがありますが、メモリ容量以外は同じです。長く使うことを考えると8GBモデルがオススメです。
内容物
届いた現物がこちら。

箱を横から見るとピンの接続方法が記載されています。これなら説明書無しで間違わず取り付けることができますね。それにしても箱に印刷してあるなんて、粋な計らいです。

中身はこれで全てです。画像の左下にある白くて小さいものは、中にヒートシンクが入っています。

これがそのヒートシンク。ファンの風がこのヒートシンクに当たって冷却するということですね。しっかり放熱してくれそうな雰囲気を醸し出していますw

ファン側にはRaspberry Piのロゴが浮き上がって見えます。これも粋な感じw

取り付け方法
では早速取り付けてみましょう。公式サイトには取り付け動画が公開されています。念の為ちゃんと確認しておきます。(1分26秒の動画)
ファンの取り付け
動画を見ておけば間違うことは確実になくなりそうです。まずはファンから取り付けます。ケースの爪の部分に溝があるので、ここにファンをはめこみます。

説明動画では簡単にファンを取り付けていますが、私が取り付ける際にメシって音がして焦りました。取り付け場所は間違ってないので思い切って押し込むと、折れたりすることもなく無事装着完了。

溝の部分はこんな感じ。

そして反対側の溝の部分。

反対から見たらこんな感じ。手こずった部分なので入念に紹介しておきますw

ヒートシンクの取り付け
続いてヒートシンクを取り付けます。取り付ける位置は下記の赤枠のところ。

取り付けるとこのようになります。

本体を純正ケースにセットします。

ファンをGPIOピンを接続
いよいよファンをGPIOピンにつなぎます。箱の図を見ながら接続すれば間違えなさそうですね。+と-を逆にするとファンが壊れるので、ここは間違えないように十分注意します。

これで完璧です。

この時点で一度電源を入れてファンが動くか動作確認してみました。写真では分かりづらいですが、動いている写真と止まっている写真を載せています。羽が見えないくらい高速に回転してることが分かります、よねw


あとは線を挟み込まないように注意してカバーをはめ込んで完成です。


ファンの自動制御設定
最後にCPUの温度が上昇すればファンが自動的に回転するように設定して終わりです。Raspberry Pi OSをインストールしたSDカードをセットして起動します。
起動したら下記のコマンドで設定画面を立ち上げます。
sudo raspi-config立ち上がると下記の画面が出てくるので、「4 Performance Options」を選択します。
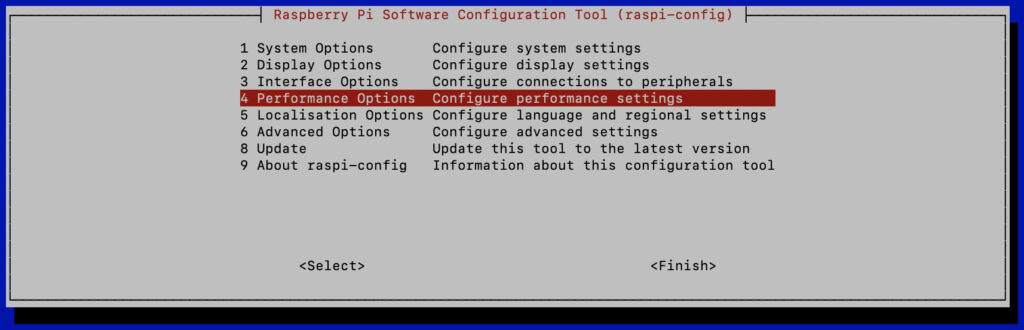
つづいて「P4 Fan」を選択します。項目名がそのままなので分かりやすいですねw
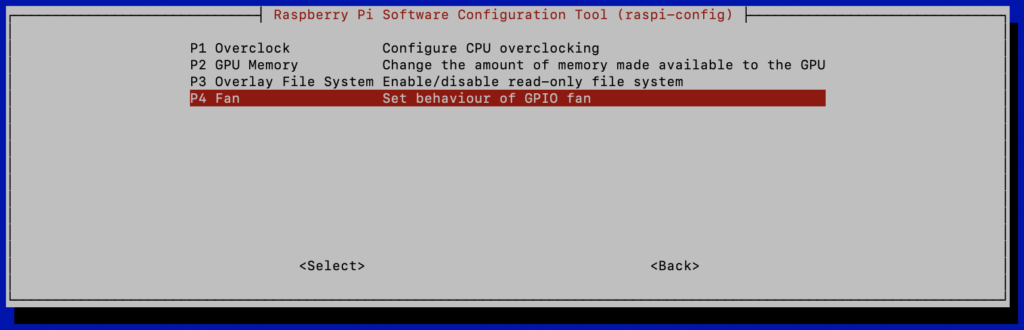
温度によるファンコントロールを有効にして良いか聞かれるので「Yes」を選択します。
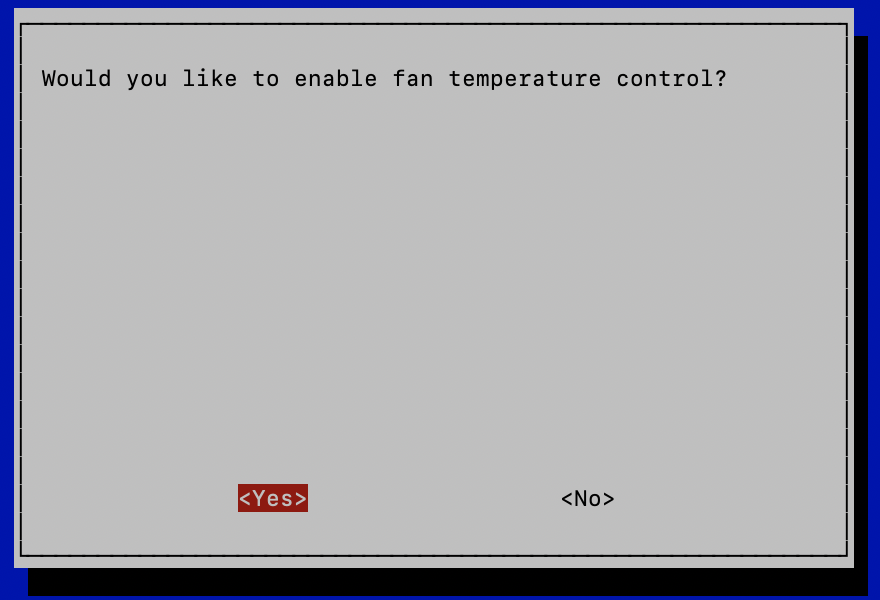
するとファンが接続されているGPIOピンのピン番号を聞かれます。最初から14が設定されています。箱の説明通りに配線すれば14で問題ないので、そのまま「OK」を選択します。
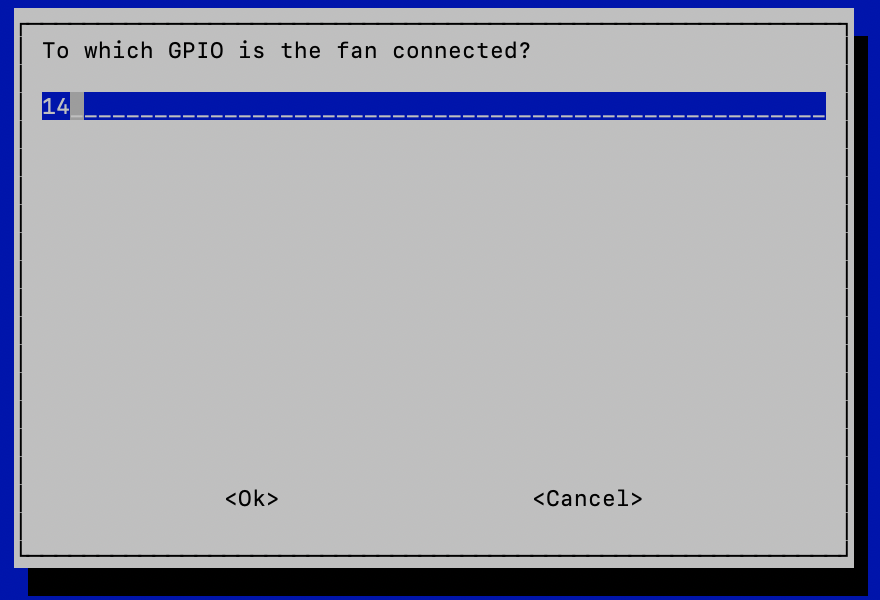
ちなみにGPIOのピン番号は下記のようになっています。異なる場所に配線した場合、その番号を入力すればOKだと思います。
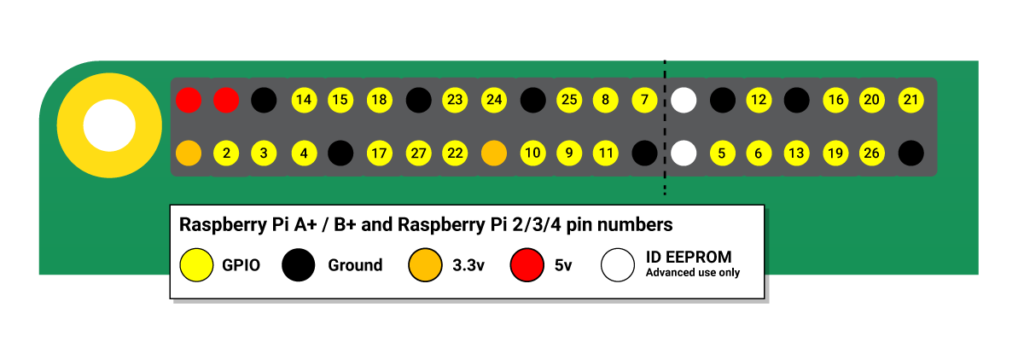
次に何度になるとファンを回すかを聞かれます。デフォルトでは80度となっていますが、もう少し早いタイミングで温度制御をしたいので、私は60に変更しました。
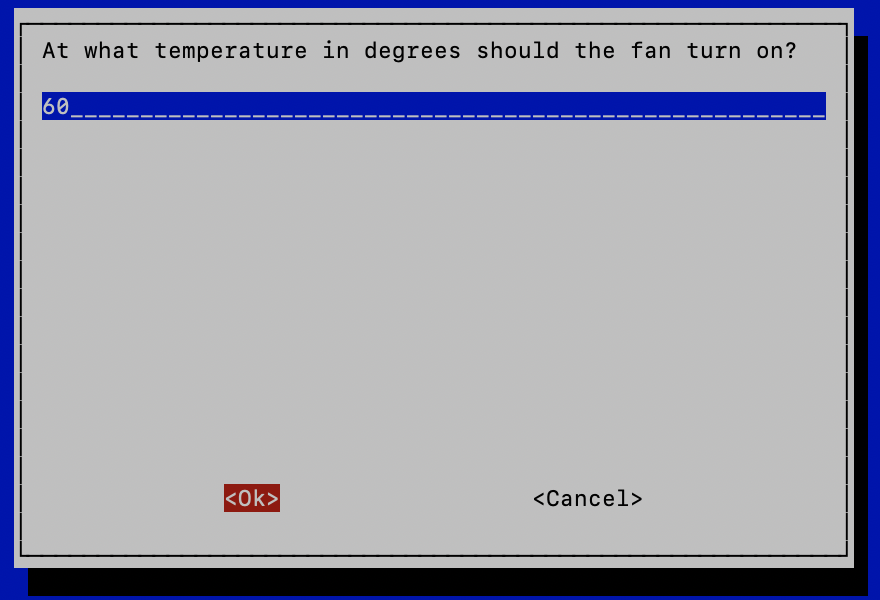
実際に動かしたログがこちら
CPUに負荷をかけ温度を上昇させてファンの動きと温度変化を確認してみました。
CPUに負荷をかけるために私はyesコマンドを使いました。よくある簡単な手法だと思いますが、下記を実行しています。Raspberry Pi4はコア数が4なので、4プロセス同時に起動しておきます。
yes > /dev/null &
yes > /dev/null &
yes > /dev/null &
yes > /dev/null &温度が徐々に上がっていき、赤枠のところで60度を超えているのが分かります。このタイミングでファンが動き出し、温度上昇を抑えてくれました。試した限りだと52度くらいまで下がるとファンの動きが止まりました。思った以上に簡単にファンの自動制御ができて驚きです。
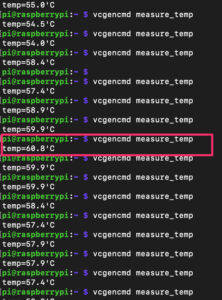
最後に
Raspberry Piを買ったは良いですが、発熱が気になって活用できていませんでした。今回、ファンを取り付けたことで熱問題は解決しそうな気がします。ただ、ファンが動き出すとフル回転になっているようで、特有の高音はやはり気になります。せっかく回転数を制御できるファンなので、もう少し低い温度でも回転数を抑えて温度制御ができないかチャレンジしてみたいなと思っています。できたら記事にするつもりです。
こんなに簡単にファン制御ができるRaspberry Piって楽しいですね。それでは、また。